同じデータを参照しているのに、TPOによってデバイスを使い分けできる。それこそ、ブログ記事などの原稿を書くのに最適なアプリケーションだと考えています。
今回はEvernoteをブログ執筆にあたって、どのように活用していくかをご紹介します。
iPhone → iPad → PCの使い分け
私はそれぞれのデバイスを次のように使い分けしてます。
- iPhone -- 電車での移動中、歩きながらアイデアが浮かんだとき、待ち時間、カフェ...アイデアを書き留める
- iPad -- カフェでコーヒーを飲んでリラックスしているとき...アイデアという浮遊物に肉付けをする
- PC -- 自宅やオフィスのデスク。文書の精度を高めるとき。清書。...ブログ記事に最適な形にまとめる
画像加工や最終的なエントリーアップ作業はPCから行っていますが、ブログネタはふとしたときに浮かんでくることが多いものです。私のブログは日常のあらゆる事柄がネタになりうるので、アイデアが浮かんだときにさっと取り出せるiPhone版Evernoteはとても重宝します。
そのiPhoneに記したメモを肉付けするときに活用するのがiPadです(もちろん、アイデア段階でiPadに書き出すこともあります)。箇条書きしたものをセンテンスにしていく作業や、段落を組み立てる段階で役立ちます。時間があればiPhoneでそこまでをこなすこともありますが、大まかな役割はそういう感じです。
執筆中の記事と過去記事の整理
私は週末に記事を書きためることが多いのですが、ブログ記事のネタは常に十数本ストックしています。当然のことながら、メモ段階のざっくりしたものから、完成に近いものまで様々です。ただし、それらを細かく整理するのではなくて、「ブログ下書き」と「ブログ過去記事」の二つしかあれば十分です。
まだブログにアップしていないものは「ブログ下書き」というノートブックに入れておきます。「ブログ下書き」には、いつかブログエントリーとしてアップするネタが詰まっています。ブログにアップしてしまったものは「ブログ過去記事」というノートブックを作って移動させます。「ブログ下書き」がアクティブ、「ブログ過去記事」がアーカイブといったような位置付けです。
メールやメモ帳に書いたものもevernoteのメールに送る
Evernoteにはメールから投稿する機能がついています。
「設定」>「アカウントのサマリー」
xxxxxxx@m.evernote.com
このような投稿用のメールアドレスが記載されています。
ここに送信するとEvernoteにメール本文が保存されます。
ただし、これは「デフォルトのノートブック」に保存されるため注意が必要です。「ブログ下書き」にノートを保存したいのであれば、「ブログ下書き」をデフォルトにしておくことを忘れずに
↑デスクトップアプリケーションでノートブックをデフォルト設定する
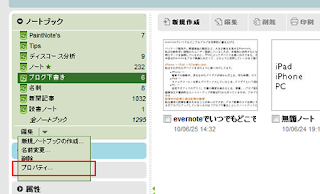
↑ウェブ版でノートブックをデフォルト設定する
もちろん、テキストだけでなく写真も送れます。写真をメールに添付するだけでOK。例えば、手書きのメモなどもEvernoteに送ることができます。ブログネタとして、あとで打ち直すだけです。
Evernoteから直接ブログに投稿する
Evernoteにはノートをメールに送信する機能もついています。Bloggerをはじめ、多くのブログサービスでは、ブログ記事のメール投稿機能を備えているものが多いです。指定されたメールアドレスにメールを送ると、メールタイトルがブログタイトルに、メール本文がブログ記事として自動反映されるのがほとんどです。
ブログサービスが指定したアドレスにノートを送信するだけで投稿が完了するはずです。ただし、画像の配置が難しいなどの制約があるため、文字だけアップしたいよという人以外は使いづらいかもしれません。(かく言う私も使っていない。。。)
いずれにしても、ブログのアイデアメモから投稿までをEvernoteで一元管理することで、いつでもどこでも効率的にブログが書けるようになります。ブログを書くプロセスが加速化していきます。EvernoteのデスクトップクライアントではGoogle日本語入力が使いづらいなどの課題もありますが、その利用価値は日々高まっています。


